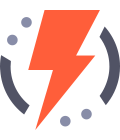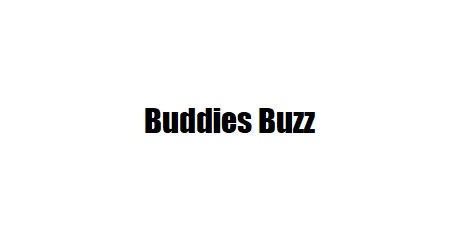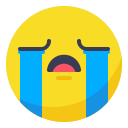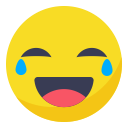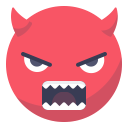7 Ways To Make Windows 10 Performance Faster
Every electronic device tends to get slower and sluggish with time, and your Windows 10 PC is not an exception to this. Regular usage and lack of proper maintenance do make a device slow in performance but it doesn’t mean that the only option you have is to change the device when it becomes old. There are numerous ways using which you can make Windows 10 faster and optimize its performance so that it can again deliver a decent performance.
In today’s article we will be discussing how to make Windows 10 faster by following some easy steps. So all you have to do is go through the complete article and follow as many steps to regain the lost performance of your Windows 10 computer back.
How to Speedup Your Windows 10 Computer
Although making Windows 10 faster seems to be a bit technical and not everyone’s cup of tea, however this is not completely true. Making Windows 10 performance optimized isn’t hard, as you just need a few simple tips and tricks to follow. And more importantly some of the tips don’t even cost you a penny. But if some cost you money then it will be more than worth and still a lot cheaper than buying an entirely new computer.
Uninstall all Unnecessary Programs
The first step on how to make your Windows 10 laptop faster is to free it from all the unneeded software. Yes, these unneeded software that either comes preloaded in our laptop or you have installed just for testing and then forget to remove, eat up system resources and space unnecessarily. You may also have noticed them when they prompt you to purchase or update them. So now the time has come to remove all such unnecessary programs and move one step towards speeding up your Windows 10 computer.Press Windows + I key on your keyboard. This will open the Windows Settings window.
Now click on the Apps options.
Next on the window that opens, you can see a complete list of all the apps that are installed on your computer.
Now, closely go through the list of apps and click on the one that you want to remove, and click on the Uninstall button.
This will remove the app and its associated data permanently from your computer.An Alternative way to uninstall an app is the one that we know and follow from the past many years i.e. going to the Control Panel > select the option “Uninstall a Program” > pick the program you want to remove and click on the Uninstall button.
After you have removed all the unneeded applications you will find that the performance of your laptop is enhanced as all these apps were consuming a lot of system resources by running in the background.
Stop Programs from Launching at StartupAnother quick yet easy tip on how to make windows 10 faster is to stop the programs from launching at startup. This will speed up the system right from its startup. So if you too face a long wait before the system starts then surely there may be lots of applications that are launching at the system startup. However, you can easily disable these programs from launching at bootup by following these steps.
Open Task Manager on your computer(Press Ctrl + Shift + Esc keys simultaneously)
On the Task Manager window click on the Startup tab. This will list all the programs that launch automatically at startup.
Now to disable any program, select that program and click on the Disable button at the bottom of the Task Manager window.
Once done, reboot your system for the changes to take effect.
We recommend you to limit the minimum amount of programs to launch at startup, as you can launch any program when needed. And it is nowhere necessary to start them with system startup. Yes, the antivirus program you should enable at system startup.
Look out for Viruses and other Infections
Viruses can get on to your system at any point of time, even when you are just surfing through the web. And every virus is designed for a different purpose. As some viruses are designed for spying on you, some are designed to steal your data, some are designed to replicate themselves and some are designed intentionally to chew up your system resources and memory to make your computer slow and sluggish. However to fix this problem and make your Windows 10 faster again, all you need to do is install a good antivirus software on your PC. Windows Defender is the inbuilt antivirus tool for Windows 10 PC, however if you do not rely much on it then you can get a good third party antivirus application that comes with real time protection.
However before getting an antivirus application we recommend you to research a bit to get an application that not only provides you with maximum protection but also does not affect your system performance.
Use Disk Cleanup Tool
Disk Cleanup is one of the inbuilt Windows tools that comes with operating system from the past many years. The Disk Cleanup tool effectively scans your system for unwanted junk files such as temporary files, offline Web pages, installer files that are no longer required and offers to remove them all with a click. This frees up a huge amount of disk space and in turn helps you to speedup your Windows 10 computer.To use the Disk Cleanup tool follow the steps below:
Type Disk Cleanup on the Windows Search bar and press Enter.
Now select the drive and let the Disk Cleanup tool scan it for all the junk files.
Once the scan completes it will delete all the junk files and free up a huge amount of disk space.
Optimize Hard Drive for Performance Boost
Next tip on how to speed up Windows 10 computer after using the Disk Cleanup tool is to optimize the drives. Optimizing the drives after cleanup will not only recover the space but also defrag the fragmented data. Which in turn speeds up the read-write operation and speeds up the Windows 10 computer performance.To optimize harddrive in Windows 10 follow the steps below:
Type Disk Defragment on the Windows Search bar and click on the first result. This will open a Optimize Drives window.
Next select the drive and click on the Optimize button.
Note: The optimization process will start after the disk is analyzed.
Now, once the optimization process is completed, the Current status column will read as OK.
Repeat the process to optimize your rest of the drives.Note: Optimization process is not required on a SSD drive.
Use a Tuneup Utility
Windows 10 contains a lot of tools to optimize the performance of your system in chunks. However, there is no such all in one optimization tool that collectively works on various parts of your PC that will help you in overall optimization of your PC. But there are many third party tuneup utilities that overall optimize your windows 10 performance with few clicks.
We have tested many such tuneup utilities and found that Advanced System Optimizer lives up to its promise.Advanced System Optimizer 3 developed by Systweak Software is an all-in-one system optimization suite that includes the following features:
– Smart PC Care to tune up PC in single click
– Disk Defrag to optimize hard disk for best performance
– Startup Manager to improve PC speed
– Driver updater to update outdated system drivers
– Undelete to recover accidently deleted data files
– Registry Cleaner to fix any invalid registry errors
– System Protector to remove spyware infections
-Duplicate File Finder to remove duplicates
-Privacy Protector to clean cache cookies and other sensitive data
-Data recovery tool to recover deleted data
– All this and much more in a single product!
You can get this amazing utility from the link below:
Advanced System Optimizer is packed with so many modules that once you have installed it on your PC, then you need no other optimization tool. Also the tool is designed in a way that a novice user can too use it with perfection and can speed up his Windows 10 faster.
Consider Upgrading your Hardware
We strongly believe that the above mentioned steps will help you to speedup your Windows 10 PC, but in case you do not notice a considerable improvement in the performance then you may need to upgrade your hardware. You can either increase the RAM so that it speeds up the operations on your PC or upgrade your conventional hard drive with a SSD that tremendously speeds up the read write operations on your PC. Yes, both adding the RAM or upgrading the drive will cost you a few dollars but still it is less than the cost of a new PC.
Conclusion
So folks, here will come to the end of the article. We hope that after going through the complete article you now have a better understanding on how to speed up your Windows 10 computer and regain its lost performance.