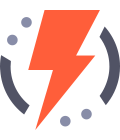Summary: If you’re looking for methods on how to import MBOX to your Gmail account, you’ve come to the correct place. Two solutions for uploading an MBOX file into Gmail have been explored in this section.
So, if you’re a beginner or a novice, don’t worry; you may now effortlessly import MBOX to Gmail.
How to manually Import MBOX file to Gmail account
The following is a description of how to manually convert an MBOX file into a Gmail account:
Step 1# Set up your Thunderbird account with your Gmail account
- Create a new account: Email by clicking the button.
- Select “skips this and uses an existing Gmail account” from the drop-down menu.
- Fill in your Gmail account information and click Next.
- Click “done” after selecting IMAP.
- Your Gmail account is now fully configured in Thunderbird.
Step 2# Download and install the “ImportExportTools” Thunderbird add-on
- Save the .xpi file that comes with this extension utility for Thunderbird.
- Now open Thunderbird and go to the upper right corner of the app and select “add-on.”
- Select the gear icon from the add-on tab and install the add-on from the file.
- For a successful installation, look for the .xpi file format and follow the steps.
- The Thunderbird application should now be restarted.
Step 3# Extract data from the compressed Gmail file
- The Gmail file was successfully downloaded and unzipped.
- When you unzip the.zip file, you’ll get a bunch of MBOX files titled after the Gmail equivalent label.
Step 4# Transfer the email files from MBOX to the desired label
- Open Thunderbird and export MBOX files to a folder locally.
- Choose one or more MBOX files to import and click “OK.”
- Wait for the Gmail files from the selected label to be imported.
Step 5# Open the Imported Emails files
From Thunderbird’s navigation pane, open local folders and select the folder with the label name you want to import.
- Copy and paste all of the emails from that folder to your Gmail address, along with a path to the label to which you want to restore emails.
- Wait for the emails to be imported into the label that you’ve created.
Cons:
- The process is lengthy and time-consuming.
- If you’re a beginner, there’s a good chance you’ll be perplexed.
- Prior technical knowledge is required.
- Data loss is a possibility.
Expertise Tool to Import MBOX to Gmail
So, if you want to save time and avoid a lengthy and difficult process, you can use the MBOX to Gmail Wizard. It enables you to convert MBOX files into Gmail more quickly and without the risk of losing data. The tool is equipped with cutting-edge technology that can intelligently manage and handle MBOX files, allowing you to export MBOX files to Gmail without any data loss.
Characteristics:
- Batch MBOX email conversion is simple and quick.
- Software that is simple to use and has an interactive user interface.
- Duplicate emails are removed from the MBOX mailbox.
In conclusion
So, I hope this tutorial has shown you how to import MBOX files to your Gmail account in both ways. To import MBOX mailbox emails into Gmail, you can use any of the techniques mentioned above. However, always remember that time is money before doing it manually. Keep reading until then.