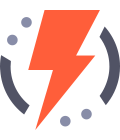MBOX is a widely used file format to store mailbox data in desktop email applications, such as Mozilla Thunderbird, Eudora, SeaMonkey, PocoMail, Apple Mail, and others. MBOX files are supported by all major operating systems, including Windows, Mac, and UNIX.
Office 365 is a Microsoft-provided cloud-based service that offers a suite of applications. The user can operate tools that are well-featured and accessible from any location. Emails, contacts, to-do lists, and notebooks are all stored in this program.
Skype for Business, Excel, and other Office 365 programs can be used. Business enterprises embrace it because it improves workplace communication efficiency.
Why do you need to move MBOX files to Office 365?
An Outlook user is well aware that an MBOX file cannot be opened directly. Additionally, as a user, you are aware of how MBOX files encounter various issues when accessed. Users become confused as a result of these obstacles, necessitating the conversion of these files to more dependable service. This is why MBOX files must be moved or imported into Office 365.
Most people copy MBOX files to Office 365 because .mbox file format applications have restricted functionalities. MS O365 allows users to view email messages, calendar events, tasks, and other stuff from any location. Furthermore, cloud access expands the range of applications that can be used with this program. It successfully resolves all of the primary concerns encountered when using MBOX-compatible email clients.
In summary, some of the primary reasons for uploading MBOX to Office 365 include the inability to load the MBOX email files. MBOX files, which the desktop client supports, might be challenging to work with at times. It has been observed that some applications make it difficult to open MBOX files and obstruct their use. All programs that support the platform are considered platform-dependent.
Desktop-based email client apps use the mbox file type. They keep the entire database on local storage, and it only allows access to the mailbox from the desktop. As a result, people find it difficult to access their emails at any time and from any location. As the number of emails and other data items grows, the MBOX file becomes enormous. Working with such large MBOX files becomes problematic due to the inherent nature of the .mbox file format.
How to move the MBOX files to Office 365 manually?
- Open Thunderbird and enter your Gmail account information.
- In Thunderbird, create a new folder where you can save the emails you want to open in Outlook.
- Choose which emails you want to open in Outlook.
- Place them in the new folder.
- Drag and drop items into the new folder or use the Move command.
- Now open Outlook and choose the emails you want to add to your inbox.
- Now drag the file into a new Outlook folder.
- You’ll be able to see them in the new folder this way.
- If you want to use the manual way, follow the steps above.
- This system, however, may take some time to implement.
- As a result, it is recommended that you employ the automatic MBOX to Office 365 technique using third-party tools.
Follow the above procedure if you want to use the manual method. However, this system might be time-consuming. Therefore, you should use the automated process via Stellar Converter for MBOX.
How to move MBOX files to Office 365 using Stellar Converter for MBOX?
The Stellar Converter for MBOX makes file conversion straightforward by making it easy to access different aspects within the application. You only need to follow a few simple steps to convert MBOX files to Office 365. Every time you view the MBOX file, the app prompts you to convert it.
Follow the steps outlined below to simplify the converting process once you’ve completed the download, installation, and registration. Click the Email Client button and choose an email client to initiate the conversion. Select File/Select Identity Folder option from the Select File/Folder dialog box, then “Find Files”. You can select the files you want to work with from this menu.
Alternatively, you can search for the files using the “Find Files” option. This function is useful since it displays all of the files converted for a specific email client, eliminating searching for them. The application will scan the files you’ve selected.
After that, you’ll see your chosen file/identity path in the Select File/Folder Path text box. To continue, click “Convert.” The files were converted quickly without much hassle. To save the files after they have been converted, go to the “Save Converted File” tab. It was easy to save the converted email files too. The numerous file saving options help users choose the file formats as per their requirements. To save the files, you’ll need a Microsoft Outlook account.
The list with the converted files is available under the Preview window. From the toolbar, select the Convert option to save the converted files. Select Office 365 from the drop-down menu and then select OK. Select emails can also be saved in EML and MSG formats. The Technical edition of Stellar Converter for Office 365 helps users save the email files in RTF, PDF, and HTML formats as well.
Data or selected emails from single/multiple mailboxes can be converted using this software. After the scanning is complete, you can find the list of all converted mail items in the left pane. A preview will appear on the right side when you choose any email item, and users can also see a preview of attachments before they open them.
If you’re having problems with your MBOX-based email client and wish to upgrade to a better platform, Stellar Converter for MBOX is a good option. It will check for probable corruption in the MBOX file and then move the healthy data to Office 365. You can also use software to transfer MBOX emails to Exchange, IBM Domino, Novell GroupWise, and other email servers. As previously stated, manual approaches have some limitations, and manual techniques should only be utilized if you are willing to take risks. Otherwise, there is a professional tool that can import MBOX files and has a lot of features.