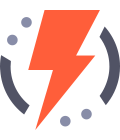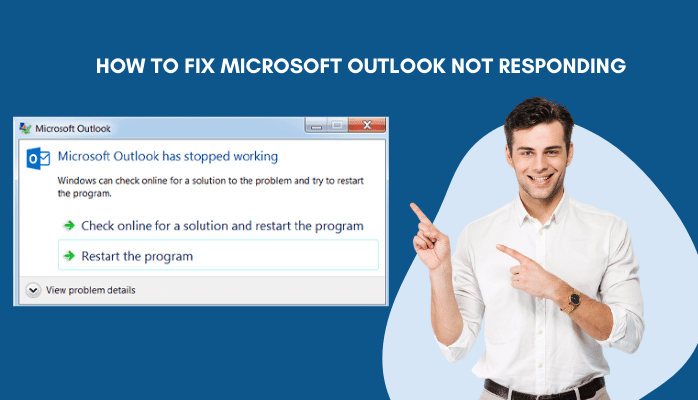From time to time, a lot of people will experience the Outlook not responding error on the computer and they may get stuck while updating the inbox. One problem that is common is when Outlook freezes up and doesn’t work. In this article, we’ll show you what you can do to fix this issue in a few easy steps.
What is the Outlook Not Responding Error?
The Outlook not responding error is a common error that can occur when you are using the Outlook application. This error can be caused by a number of factors, including a corrupt email account, a problem with the Microsoft Exchange server, or a problem with the Outlook application itself.
There are a few things you can do to try and fix the Outlook not responding error. First, you can try restarting the Outlook application. If that doesn’t work, you can try deleting your email account and then re-adding it. Finally, if all else fails, you can try uninstalling and then reinstalling the Outlook application.
Why is the Outlook Not Responding Error Happening?
One of the most annoying things that can happen when you’re trying to get work done is when your computer starts acting up. One of the most common issues is when Outlook stops responding.
There are a few different reasons this might happen, and luckily, you can do a few things to try and fix the issue.
- One reason Outlook might stop responding is that it cannot connect to the Exchange server. It could be because the server is down or something is wrong with your network connection.
- Another reason for this error is if there are too many items in your Outlook mailbox. When there are too many items, it can slow down Outlook and cause it to stop responding.
If you’re getting the Outlook not responding error, try restarting your computer.
Method 1: Stop Outlook using Task Manager
When Outlook is not responding, the first thing you should try is to end the process using Task Manager.
- Press Ctrl+Shift+Esc to open the Task Manager. If you see the User Account Control dialog box, click Yes.
- On the Processes tab, find and select OUTLOOK.EXE in the list of processes.
- Click End Process at the bottom of the window. A warning message appears, click Yes to confirm that you want to end the process.
Method 2: Disable Faulty Add-ins in Outlook
If your Outlook not responding, it may be caused by a faulty add-in. To disable a faulty add-in:
- Go to the File tab and click Options.
- Click the Add-Ins category.
- In the Manage drop-down list, select COM Add-ins and click Go.
- Uncheck the box next to the add-in you want to disable and click OK.
Method 3: Update Microsoft Outlook
If you’re using Microsoft Outlook for your email, you’ll want to make sure that you keep the application up-to-date. Here’s how to update Outlook:
- Open the Microsoft Store app on your computer.
- In the search bar, type in “Microsoft Outlook.”
- Once the application comes up, click on “Update.”
- If there aren’t any updates available, it will say “You’re up to date.” Otherwise, the updates will begin downloading automatically.
- Once the updates are finished downloading, click “Restart & Install.”
- The installation process will take a few minutes to complete. Once it’s done, Outlook will open automatically.
Method 4: Start Outlook in Safe Mode
If Outlook is having problems, one troubleshooting step you can try is to load Outlook in Safe Mode. This mode starts Outlook without loading any add-ins or extensions, which can sometimes interfere with the program.
- To start Outlook in Safe Mode, close the program if it’s open. Then, press and hold the Ctrl key while you double-click the Outlook shortcut on your desktop (or right-click the shortcut and select Run as Administrator).
- When the User Account Control prompt appears, click Yes to continue.
- A new instance of Outlook will open in Safe Mode.
You’ll know it’s running in this mode because “Safe” will appear in brackets after the program name in the title bar.
Conclusion
In conclusion, the Outlook not responding error is a common issue that people may face while updating their inbox. While this can be frustrating, there are some steps that can be taken to fix the problem. By following the troubleshooting steps outlined in this article, you should be able to get your Outlook up and running again in no time.