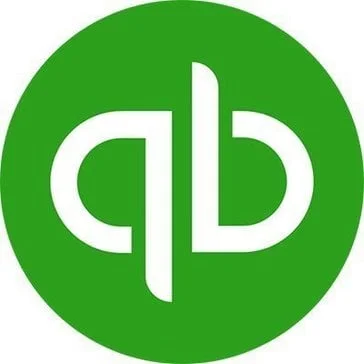How to customize the QuickBooks online dashboard
The dashboard is one of the features that make QuickBooks so popular. The QuickBooks dashboard has a lot of different functions. QuickBooks allows you to personalize the whole dashboard based on your needs. It allows you to choose what appears on the homepage.
In this post, we’ll go over the many elements of the QuickBooks dashboard as well as how to customize the QuickBooks Online Dashboard.
Some QuickBooks Online DashBoard Features
1.QuickBooks Scorecard
Your account balance, revenue, due balance paid amount, and other financial indicators are all displayed on the Quickbooks Scorecard. This Quickbooks online dashboard lets you analyze the state of your business and budget for the future.
2.Expenses
This dashboard emphasizes your expenditure just like sales. It contains monthly buys, different accounts buybacks, vendors buyback, the seller’s forthcoming accounts, and maturity. And an inventory of the owing bills etc.
3.Customer Detail:
The Customer Detail dashboard is the next component after the Customer Income dashboard. This dashboard allows you to view at once a tiny print of 1 client containing their balance, assets, profit, contact details, due account, and the opposite customer detail accessible.
4.Profit and loss
A profit and loss account captures all your revenues and costs, Profit & Loss records help you understand the power of the company with a press release to make a profit. It can also produce charts and charts for your statement of profit and loss, to help you better comprehend the statement of profit and loss.
5.Budget
The budget report is the most important of the dashboard reports. While all of the dashboards show you what’s going on right now, this one shows you if you’re on track to meet your budget. It also compares the previous year’s budget to this year’s budget.
6.Customer Income
The customer Income dashboard shows you how much of your customer’s balance is owed to you. This software feature will also help you identify your least profitable and most profitable customers. You’ll also keep consumers informed about their outstanding payments.
It’s all about the money in sales! This dashboard displays total revenue, debt outstanding, and amount paid by the month. Basically, you can use this dashboard to force an appearance of money flowing in.
It also allows users to obtain a Sales Report, which includes charts and graphs that show sales success.
How can you customize the QuickBooks online dashboard?
Here’s how to customize the QuickBooks online dashboard -:
Set Up Company in Home Dashboard
You may start the setup of Quickbooks in two ways:
Option 1: Set the company settings list at the time
Select Account and Settings to Settings.
Navigate through the left menu sections, and modify when needed.
Option 2: Set your work settings
This will open a setup interview box for you when you create a report for the first time.
Every configuration interview contains basic, easy questions regarding what you are looking for and how you plan to utilize the function you use at the time.
You automatically configure your settings while answering these questions. Some or all of the interview questions might be answered promptly or cancelled.
The next time you terminate QuickBooks, the interview opens at the place where you left off. When you cancel, the interview will open.
Quickbooks Online Dashboard- Search for transactions
Here, you may produce a list of transactions matching a variety of search parameters, the date range, the amount, and the kind of transaction you input.
Click the symbol of the glass loudspeaker.
Then you must input a number, a date, or a sum of the transaction and then choose the smaller magnifying glass icon or press the search option.
And in certain circumstances, you may pick Advanced Search if you don’t locate what you need.
You must next pick the type of data to be found using one or more filters and may also view the following filter selection example for more details.
And if the result list is to be customized, select the Settings option above the search findings table and then choose the columns you wish to display after that.
If you would want to print or export the list to an Excel table, then click the Print icon or Export to Excel icon next to a printed icon.
QuickBooks Online Dashboard- manage users and access.
The master administrator, as well as any other users added by the administrator, must be included in this procedure. Your current user limit is affected by these people.
It also allows you to build this, so adding, removing, or changing a user’s access requires you to be a master administrator or corporate administrator. The following is the procedure for managing users:-
To begin, navigate to the Settings menu.
Then select Manage Users from the drop-down menu.
To make changes to your contact and sign-in information
Describe how you may alter your own name, address, phone number, email address, and user ID with QuickBooks Online software. You may also modify another user’s name, email address, and access rights if you have the necessary permissions.
We’ve included information about you and another user who is linked to you below: –
1.To modify your own contact and sign-in information, go to the Settings menu and select Account and Settings from the drop-down menu.
Then go to the Company section and click on the Edit option under Contact details.
After that, make any required changes to the data.
Finally, choose the option to “Done.“
2.To modify another user’s contact and sign-in information, follow these steps:
To begin, navigate to the Settings menu and select Manage Users from the drop-down menu.
Then choose the user you’d like to alter and select Edit.
Then, when needed, you must update the data.
Click the Save and close option at the end of this process.
Final Remarks
We’ve given you all of the information you need to know about the QuickBooks Online interface. We hope that the information provided in this blog will assist you in improving the efficiency of your accounting operations.
Additionally, if you have any difficulties while completing the instructions, you may contact our ProAdvisor support team for immediate assistance.