Step by step guide for Canon MX490 Printer Wi-Fi Setup
Canon MX490 printer won’t connect to Wi-Fi concerns are very common, and the best part is, it’s normal. So you have a lot of techniques that can help you cure anxiety. You need to keep checking things as little things like Canon MX490 Printer Driver can create such concerns. Currently, the solution for how to connect the printer to Wi-Fi is given below, go through the actions.
Before Starting Wireless Connection Setup (Source Canon)
Make sure that the printer is turned on.
If the power is on, the POWER lamp (A) will be lit.

(Appears in a new window)
Press the Setup button (B) on the printer.

Use the
 or
or  button (C) to select Wireless LAN setup.
button (C) to select Wireless LAN setup.
Press the OK button.
The printer will automatically search for compatible wireless routers.
Select the method that matches the screen displayed on your printer.
If the Push Button Method screen is displayed on the printer but you are unsure if your wireless router supports this technology, press the Stop button.
Wireless Connection
Cableless setup may take some time. Internet connection may become temporarily unavailable during setup.
This is the simplest procedure to solve a Canon MX490 that won’t light up wirelessly. If you are stuck in any kind of action or problem in dealing with a Wi-Fi problem, then try to repeat the actions from the beginning. Currently, in the following section, we will discuss how to link Canon Pixma MX490 printer to laptop; inspect the section below.
Steps to Connect Canon Pixma MX490 Printer to Computer
Are you facing a problem in connecting your Canon printer to a computer system or laptop? Well, this is a common problem for most of the new users. It is not a big deal; You can easily end the connection. All you need to do is follow the steps and instructions to complete the Canon Pixma MX490 Connect to Computer process.
- Canon MX490 printer drivers are required before we make sure that your printer is powered on as well.
- Also, make sure that your device is connected to the network to avoid any worries in the process.
- Currently, press your printer’s setup switch and then use the Navigating panel to locate the Wireless LAN option. When you find it, click OK.
- Press the Stop button once you see the Cordless LAN option on your screen.
- Check out the options by scrolling to the right and selecting the cable less setup on your screen.
- Make sure your device has the required drivers, and then choose the Wi-Fi LAN link approach and also select the option ‘Connect using wireless router technology’.
- Now the system will start looking for linked printing tools and once this is done the guide will be set up.
- Turn on the cable less configuration menu, and you’ll definitely notice some fluctuations with your link, but right after that, it’ll be connected.
- After this, the setup will start and straighten the pages. Now, as soon as it is finished, you can publish the test page.
This is how to connect the Canon Pixma MX490 printer to a computer system. Your printer is currently ready to publish, test, and do all the work. Currently, if you don’t know how to check on Canon MX490 Printer then follow the below section of the blog.
Steps to Scan on Canon MX490 Printer
For most printer-related problems, you can constantly take the help of the Canon MX490 Printer Handbook. However, you are unable to deal with this problem plus you can always get help from us. Here we have detailed some steps with instructions that will help you to download Canon MX490. Can help you check your files
- The first step is to connect your printer to a stable power source.
- Now turn on the printer and also place the scanning record on the glass plate of the printer.
- Make sure you do not touch the functional panel or the LCD check.
- Connect the file of the same size as well as select the required check setup and also choose the location to save the data.
- Currently, tap Canon IJ Check Utility 2 option in the application food selection and select the Vehicle option to start scanning.
You can use this simple method to check your records on the Canon MX490 printer. If you find any type of problem at the same time, then try to repeat it and arrange the marks as well. With all this, you can get your link issues resolved, and moreover, if you come across any concerns like paper jamming in Canon printers or others. In this example, use the Canon printer’s standard repair actions.
FAQ on Canon MX490 Printer
How to Connect Canon MX490 Printer to iPhone?
For the Apple iPhone connected to a lot of Apple tools, you need to use their app. With that, you can easily publish your record; Air Print is what you should have.
Where to find the WPS Pin on Canon MX490 Printer?
Go to Configuration and afterward select the WPS option by pressing OK. After that follow on-screen instructions and after that, you can set your WPS PIN.
How to Connect Canon MX490 Printer to Chrome book?
You have to use Google Chrome on any of your gadgets and then go to the web browser’s settings. Go to advanced setup and then add printer and continue.
How to Install Drivers for Canon Pixma MX490 Printer?
To install Canon Pixma MX490 drivers, you should use the official site. Both the driver and the software application are required for the printer operation to run smoothly. You can also use the CD that came in the package with your printer.
How to Print from Phone to Canon MX490 Printer?
To publish from your phone you must have the Canon application for Android customers committed. If you’re an iOS person, you’ll need Air Print to publish using mobile. Canon mx490 ink replacement process also needs to be done on time to prevent any sort of additional issues.
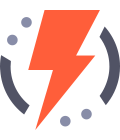

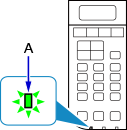
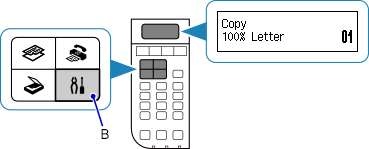
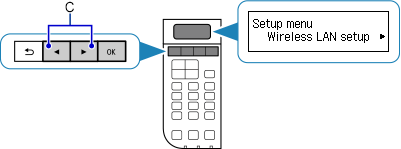
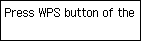
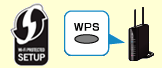

-1024x576.jpg)
