Planning for a trip is important, but just as important as planning is being prepared when you’re actually on the trip. Mmhmm! So first let’s start with planning your trip. There are a couple of things you can do in advance of your travel to make things much smoother.
Tip 1: Get familiar with your route options.
This is a web and mobile tip, and it’s a great one for planning a road trip. From maps.google.com, after pulling your directions, tap on options underneath the destination. Here, you can choose to avoid highways, toll roads, and ferries.
This is really helpful if you don’t want to rack up a huge bill on the toll roads! Now, something else cool about these web features is that you can also adjust the distance units too – so if you’re already on your trip and that country uses km, you can switch to that mode for better accuracy.
There are lots of sites like Ask Reader That can help you learn and ask questions with travel experts. And like I said, some of these route options can be done from your maps app on a mobile device as well. This time, you’d tap the menu icon and select your route options.
Tip 2: When it comes to planning a trip is to create shared Google Maps.
This is not sharing your location – which I’ll get to later, but rather sharing entire Maps. For this, you’ll use Google My Maps. It’s really easy – here’s how to do it. The first thing you’ll do is head to google.com/mymaps and if you’re not logged into your Google account already, you’ll be prompted to do so.
Now you can see I already have a couple of shared maps created here, but it’s really easy to create your own custom shared Google Map. So click on ‘create a new map’, and from here, make sure you title your map. So, if you’re planning your trip to Florence, Italy, you could make that your title.
Then, add a little description if you like and click save. Now, in the search bar at the top, type in the name of the city you’re going to go to and hit enter to bring that map up. Now here’s where things get fun! We still have this untitled layer here – which is the map as we see it right now, so you could name the layer the city name or points of interest, or however, you want to organize it.
With this layer selected, using the hand tool, we’ll move around and zoom in, and when we find a place we want to drop a pin on, we’ll switch to the ‘add marker’ option and click to drop the pin.
Rename your marker to keep things organized. You can do this for any place of interest by the way, a restaurant, museum, whatever. To keep things super organized, I recommend clicking the paint bucket and selecting an icon that best describes the location you’re pinning.
You can also change the color of the marker here too. So, once you have an entire map full of all your points of interest, it’s time to share it. This is why this is so important for planning a trip. QnA Sites is a good option for finding travel-related answers.
Also Read: Delta Airlines Telephone Number
You could share this custom map with those you’re traveling with, you could share it with family back home so they know where you’ll be traveling to and your rough itinerary, and you can even create maps like this and share it with friends who are traveling to your favorite city – what a great way to share the best things to do in any given city in an interactive way.
So, once your map has all the points of interest your heart could desire, simply click the share icon, and in this popup, you’ll have the option to email it directly to your contacts or share it via a link. It’s really that simple!
So now that the planning is done, it’s time to actually take the trip, and luckily there are so many great Google Maps features to help your planned travel go smoothly.
Tip 3: Search for needs, not addresses.
Did you know you don’t just have to search addresses in Google Maps? You can search for a need. It’s true!
So if you’re visiting somewhere and want to see all the grocery stores or restaurants or coffee shops, or gift shops, you can either select the icon from the left-hand side of the map, or you can just type that in the search bar, and hit the search icon and look at that, you’ve got dropped pins on all the coffee shops near you, as well as a list on the left-hand side.
If you click on one, the panel on the left will change to display the business info for that dropped pin. Now, these next few tips are for mobile app pleasure.
Tip 4: Save your parking location.
Yes, please. A handy Google Maps feature indeed. To save your parking spot, just tap your blue location icon on the map. Then select, set as parking location. Now look, Google Maps displays that you are parked near here.
Never forget your parking spot again! So what if you’re not driving and you need to hail a ride instead?
Tip 5: hail a ride directly from your Google maps app.
When you input a destination, scroll the transit options underneath and select the icon that looks like a figure hailing a ride. Google will tell you the different ride-sharing services supported and how long of a wait for each one, as well as the price.
Tip 6: is to share your location with someone else.
Tap your location dot on the map and select ‘share your location.
You’ll have the option to share for a set amount of time, or until you manually turn it off. Your location is then stored in a viewable link you can share in multiple different ways – like w contacts, via a messenger service, or email. If you share with a friend that you’re meeting, they’ll be able to see your location and then share theirs as well, so you both can see where each other are on the map.
Not only will you share your location, but it’s going to show your battery percentage as well. You can also drop a pin somewhere on a map that you want to meet someone, or let someone know you’ll be at that spot later. Just tap and hold on the map and you will see a red pin.
Then at the bottom, select the Share option to share the position of the dropped pin with someone.
Tip 7: Download your Google Maps for offline navigation.
That’s right, no wifi or data, no problem. This is the number one most handy feature for when I’m traveling. So, from the city, you’re in, or you will be traveling to next, select the menu icon, then just tap ‘download offline map’.
If you want the full tutorial on downloading offline maps you can click here or watch the video linked below. Remember, this is just the first installment of a whole series of Google Travel tips I’ll be putting together for you.
If you have any specific google travel tip questions, don’t hesitate to ask in the comments below. So what are your favorite Google Maps tips for travel? Let me know in the comments below. As always, thanks so much for watching, if you liked this video, I want to know so give it a like, a share, or leave that comment below.
You can click right about here to subscribe to my channel and right here and here for more Google Maps videos.
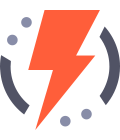


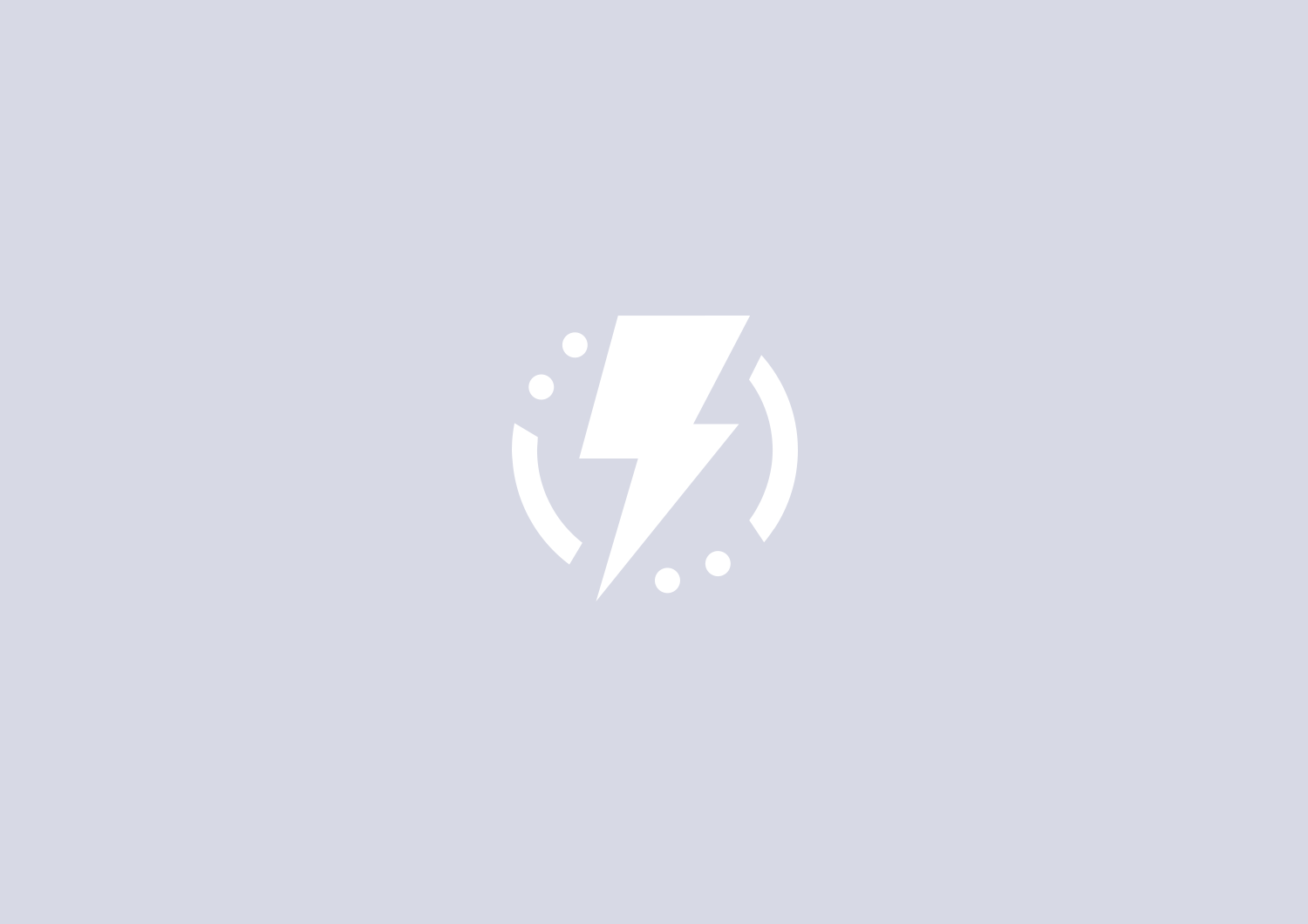
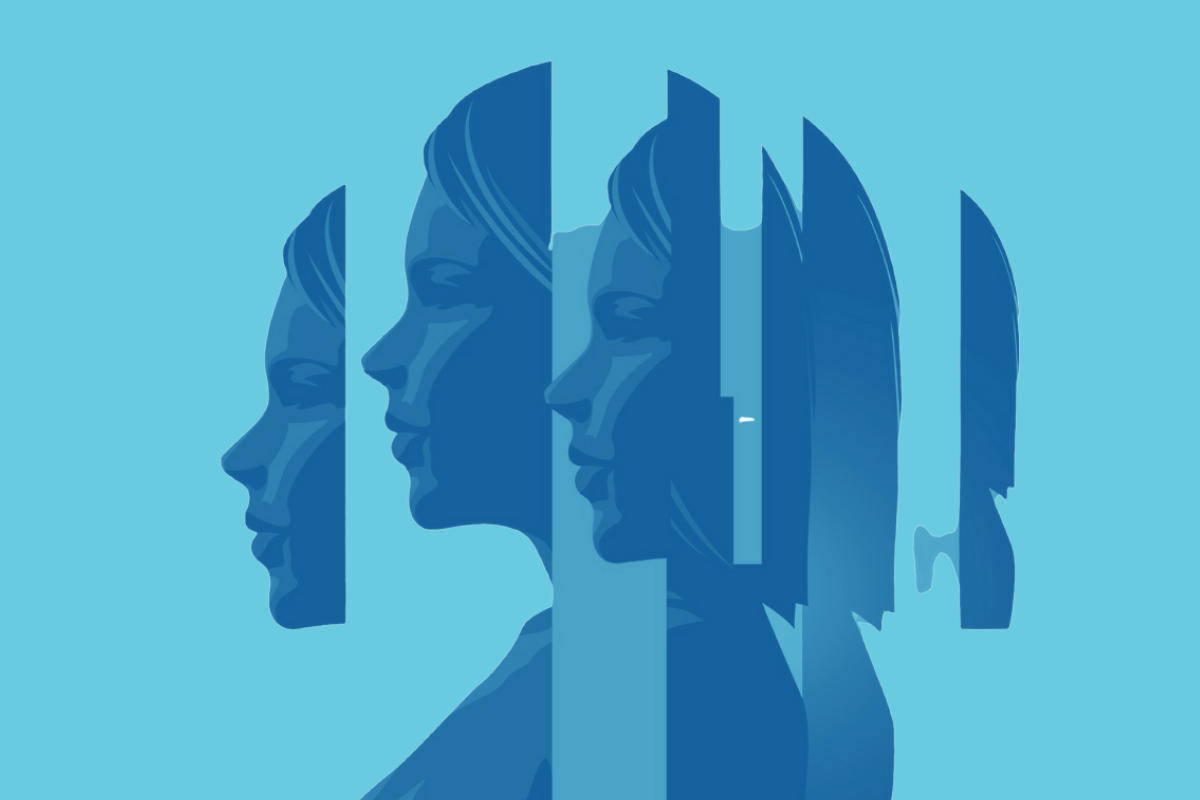

You must be logged in to post a comment.