When conducting payroll changes and releasing maintenance, QuickBooks Error 15215 is common. It is going to install the payroll download or update. Another reason you can get this problem is if you try to download a payroll update and there’s a conflict with another application operating in the background.
This update problem is easy to spot because the system displays an error notice that reads:
“QuickBooks Error 15215 server not working”
“Error 15215: Unable to verify the digital signature“.
What Causes Error 15215 in QuickBooks?
The occurrence of this error could be caused by a variety of factors.
· QuickBooks desktop Payroll may be unable to connect to the update server due to a firewall or firewall setting.
· The QuickBooks software is either not installed correctly or is corrupt.
· Your MS Windows system files or QB payroll program files have been corrupted by a virus, malware, or other harmful software.
· QuickBooks payroll-related files were accidentally deleted by software or program.
· Microsoft Internet Explorer is configured incorrectly.
· Another program is operating in the background that is interfering with QuickBooks.
What are the Signs and Symptoms of QuickBooks Error 15215?
· When this error happens, the active software will crash.
· When you launch an equivalent program, your system will become corrupted with Error 15215.
· On your computer screen, you’ll notice Error 15215: Unable to validate digital signature several times.
· Your machine is slow to respond and runs slowly.
QuickBooks Error Code 15215 Solutions
There are a few ways to fix QuickBooks update Error 15215.
Method 1: Turn off and on your computer.
Many QuickBooks and Windows-related difficulties can be resolved simply by restarting your computer. This step prevents any application from interfering with the shutdown or resetting of QuickBooks Payroll’s settings.
It’s extremely likely that after restarting your computer, you’ll be ready to get back to work. However, there’s a potential that the problem will resurface after a short period of time. If that happens, you’ll try the troubleshooting actions that follow.
Method 2: Log in as an administrator in Windows.
You can avoid or resolve the QuickBooks error 15215 by running your accounting software as a Windows administrator, which will prioritize the software over most other Windows programs.
Running QB as an administrator also allows QB to interface with Windows, allowing it to use all of the resources available to it to figure out what needs to be done.
· If QuickBooks Desktop isn’t already closed, close it.
· Right-click on the Desktop icon to reopen it.
· Select “Run as Administrator” from the drop-down menu.
· If a message appears asking for your permission to make modifications to your computer, select “Yes.”
Method 3: Restore advanced settings (Internet Options)
· Close the QuickBooks program.
· Select “MS Internet Explorer” from the drop-down menu.
· In the top right corner, select “Tools.”
· Within the sink, select “Internet Options.”
· Select “Advanced” from the drop-down menu.
· Select “Advanced Settings” from the drop-down menu.
· Check that “USE TLS 1.0” is selected.
· Make sure Use “TLS 1.1” and Use “TLS 1.2” aren’t selected.
· To close the window, click “OK” at the bottom.
· “Internet Explorer” should be closed.
· To “Save” the changes, restart your computer.
· Click the QB icon to reopen QuickBooks Desktop.
· Check to see if the update will download again.
Read Also: How To Solve QuickBooks Error 15241? (Easy Ways)
The solution presented here will assist you in resolving the update error that you may have encountered while downloading the software. If the problem persists, you should contact your IT department.
Method 4: Use Selective Startup to restart your computer.
· Make sure QuickBooks Desktop is shut down.
· (Windows key+R) Open the “Run window.”
· Choose “Start” > “Run” in Windows XP.
· Choose “Start” > “All Programs” > “Accessories” > “Run” on Windows 7 and Vista.
· On Windows 8 and 10, press the “Windows key” and the “letter R” on your keyboard.
· Click on “OK” after typing “MSConfig.”
· Allow the “System Configuration Utility” dialogue box to appear.
· Select “Selective startup” from the “General” menu.
· Uncheck the item Labelle “Load Startup Items.”
· To “Save” changes, click “Apply” then “OK” at the bottom of the box.
· Reboot your computer.
· Restart “QuickBooks.”
· “Latest tax table” can be downloaded.
· If the updates were successfully downloaded, reopen “System Configuration Utility.”
· The “Normal startup radio” button should be selected.
· To “Save” changes, click “Apply” then “OK” at the bottom of the box.
· Your computer should be restarted.
Method 5: Set up a firewall and other security software.
Run the QuickBooks File Doctor after downloading the QuickBooks Tool Hub. This may automatically open your ports and fix the problem.
Conclusion
I hope the actions outlined above were helpful in resolving QuickBooks error 15215. If nothing else works, call our QuickBooks support hotline to speak with one of our qualified QB professionals. We will assist you in resolving even the most difficult accounting concerns in the shortest amount of time feasible.
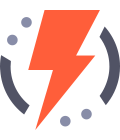
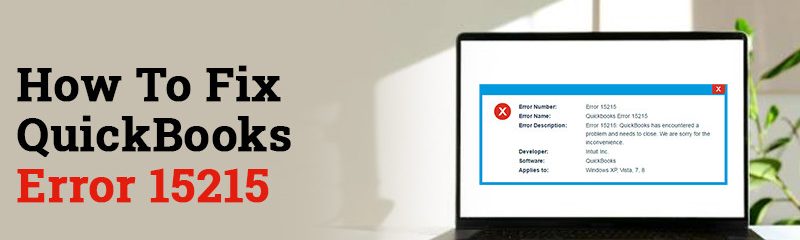




You must be logged in to post a comment.